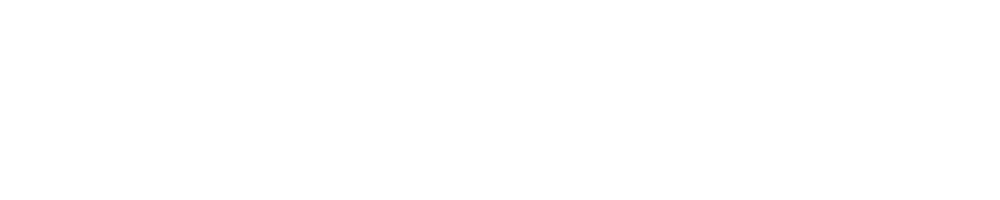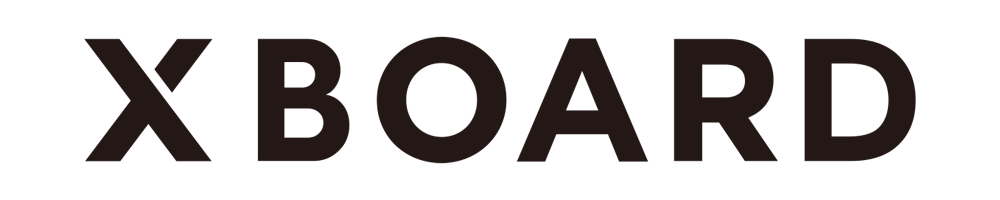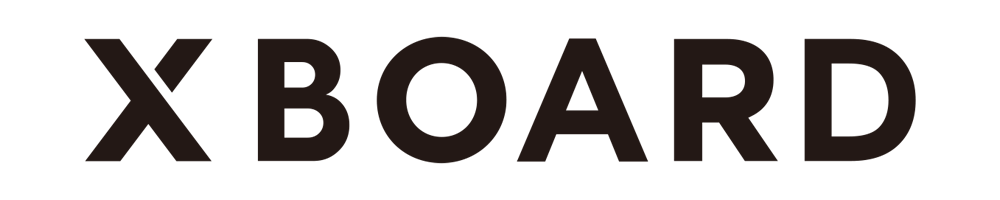エントリーを作成・公開する
目次
はじめに
このチュートリアルを進めるには、管理者権限もしくは編集者権限が必要です。
管理画面にアクセスできることを確認してください。
エントリーを新規作成する
| 操作画面 | エントリー管理 - 新規作成 |
|---|
ヘッダーメニューのエントリー管理をクリックして、エントリー一覧画面に進みます。
「新規作成」ボタンをクリックし、エントリーを作成していきましょう。
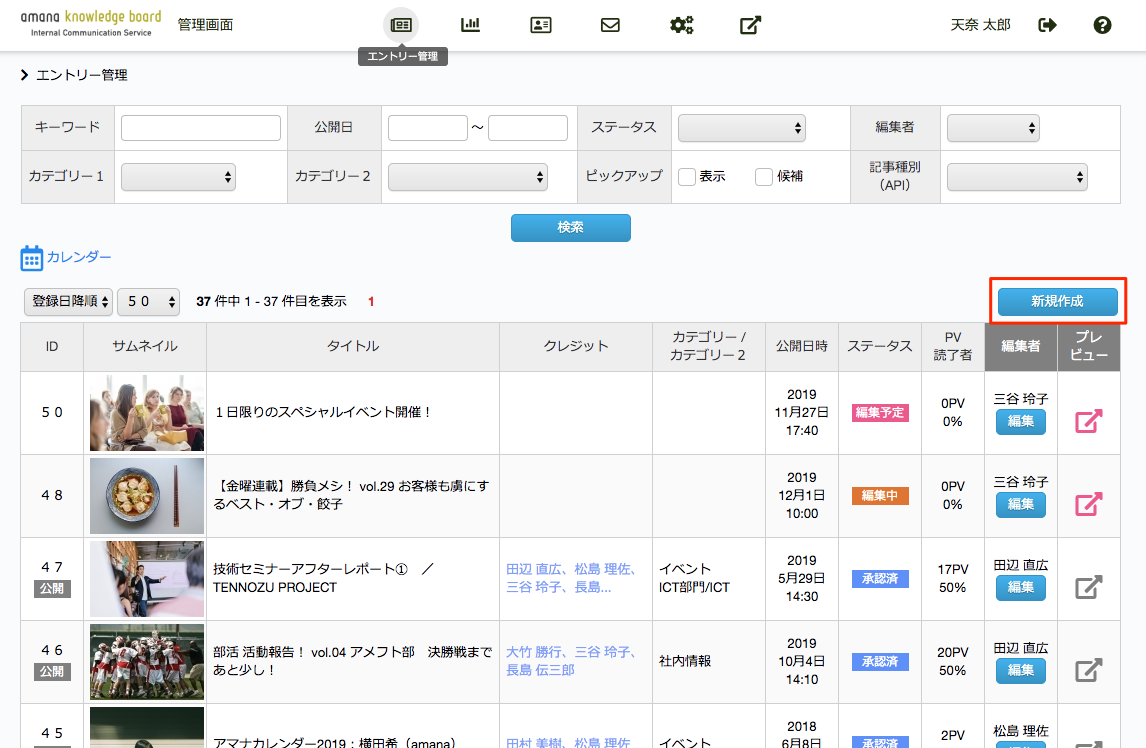
ステータス・公開日時を設定する
| 操作画面 | エントリー管理 > 編集 - ステータス |
|---|
まずは、エントリーのステータスを設定します。
ステータスには「編集予定」「編集中」「編集完了」「再編集中」「校正中」「校正済」「承認済」の7段階あり、ステータスが「承認済」のエントリーは公開日時が到来すると自動で公開されます。
ここでは、これからエントリーを編集していくため、ステータスを編集中に設定します。
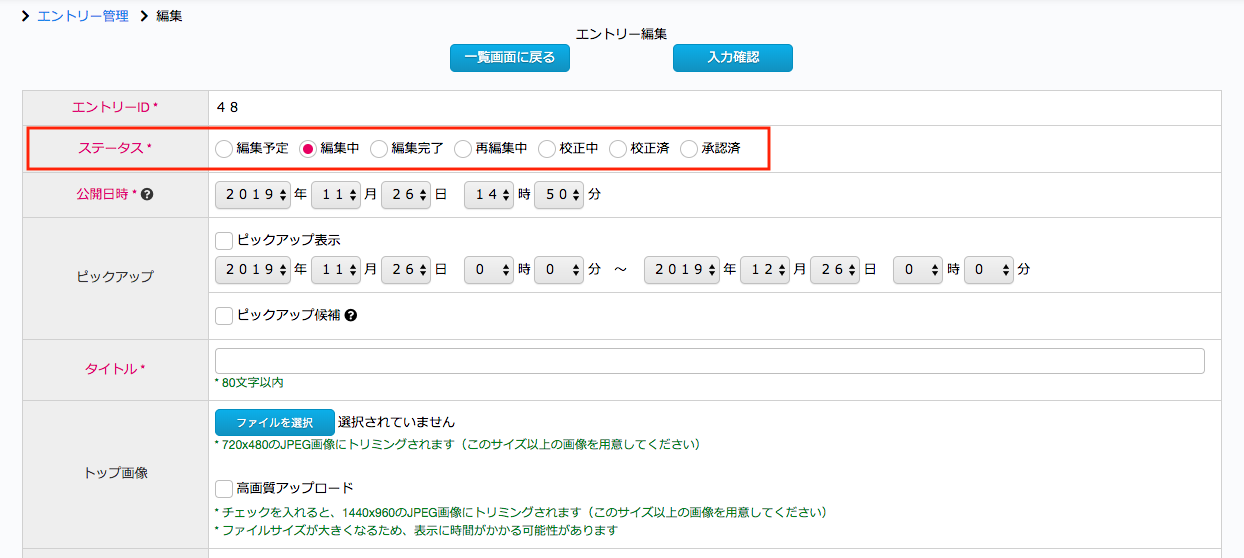
| 操作画面 | エントリー管理 > 編集 - 公開日時 |
|---|
つぎに、公開日時を設定します。公開日時は10分刻みで年月日時分まで指定することができます。
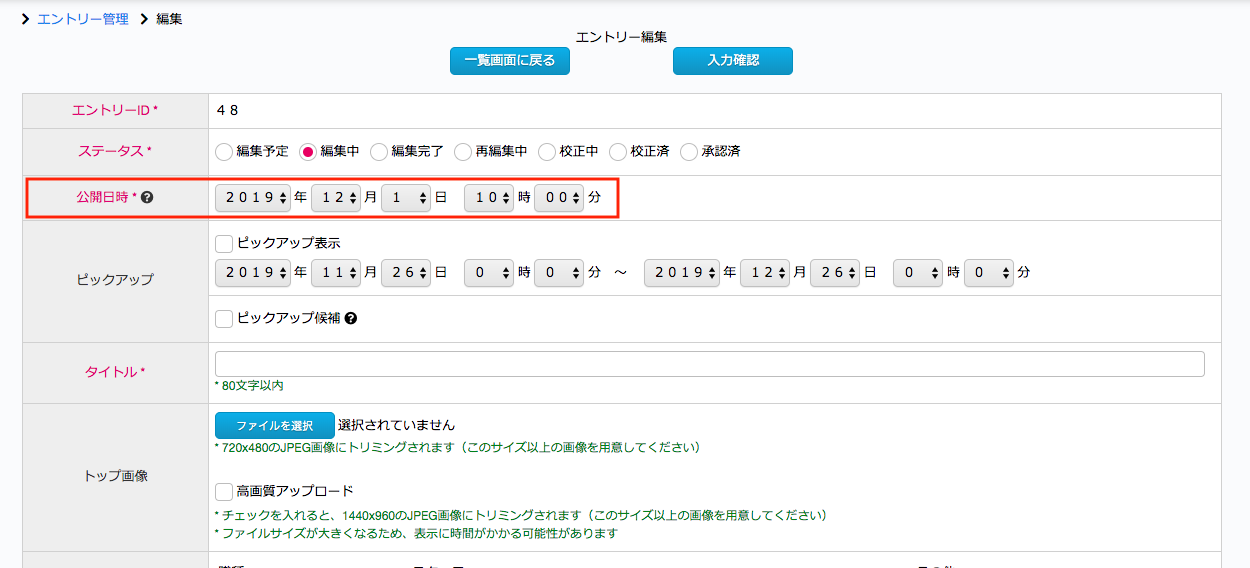
トップ画像を設定する
| 操作画面 | エントリー管理 > 編集 - トップ画像 |
|---|
エントリーのトップ画像を選択します。
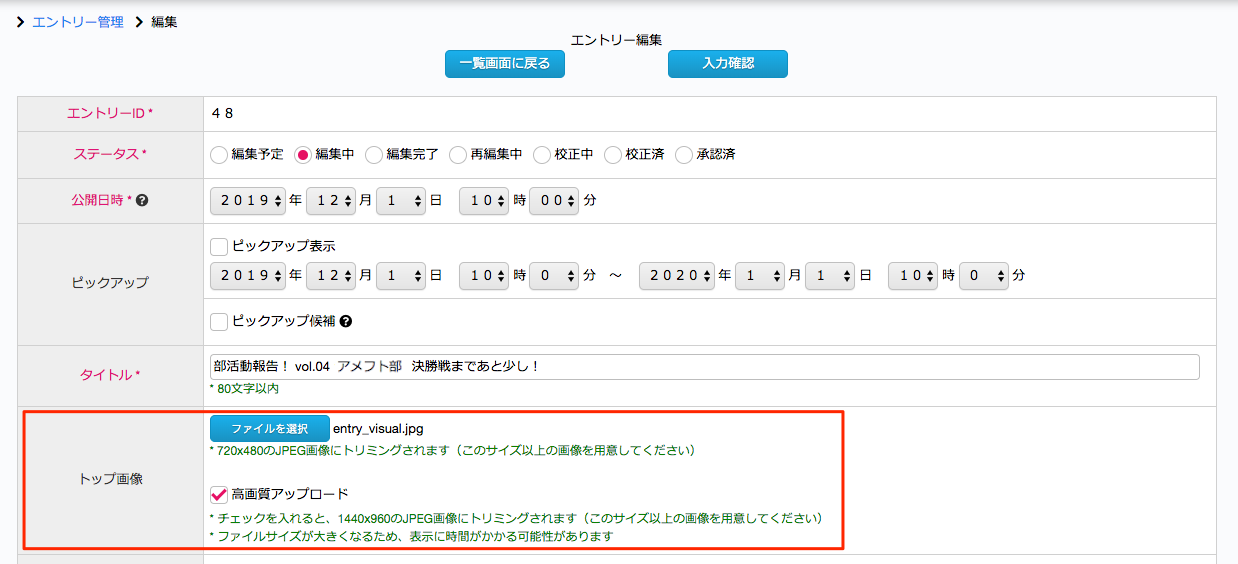
ここで設定する画像は、タイトル部分に表示されるだけでなく、エントリー一覧や関連/おすすめ記事、メルマガ等のサムネイルになります。読まれる社内報にするために、一見してコンセプトがわかりやすく、内容が気になるような訴求力のあるイメージを選びましょう。
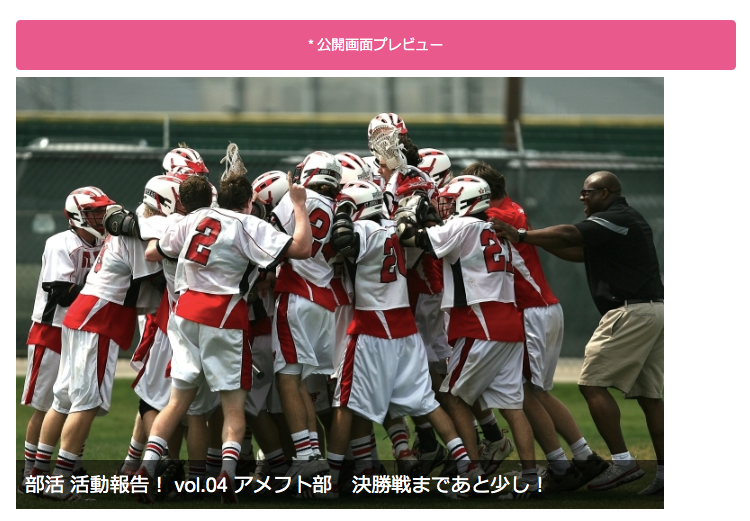
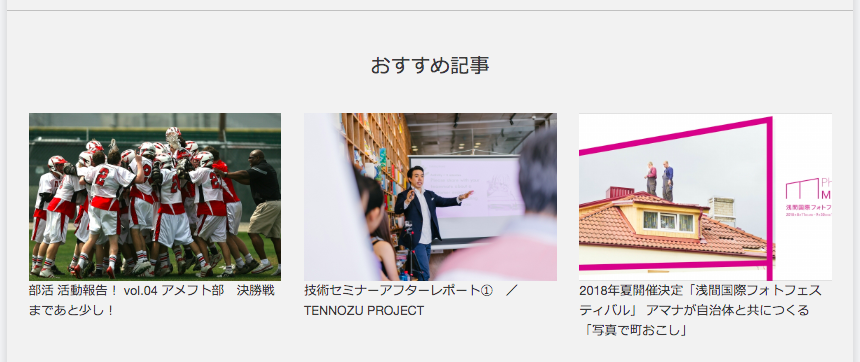
クレジットを追加する
| 操作画面 | エントリー管理 > 編集 - クレジット |
|---|
エントリーに関わっているユーザーの情報(=クレジット)を設定しましょう。
クレジット情報は、それぞれの社員がどのような役割でそのエントリーに関わったかを明らかにするだけでなく、過去のエントリーデータを横断的に集計することで、社員どうしの業務上のつながりを可視化するためにも使われています。
つながりは、クレジット欄の「つながり」リンクから参照することができます。同じエントリーに一緒にクレジットされた場合につながり1回としてカウントし、つながり回数が多い順に最大5人のユーザーを確認することができます。
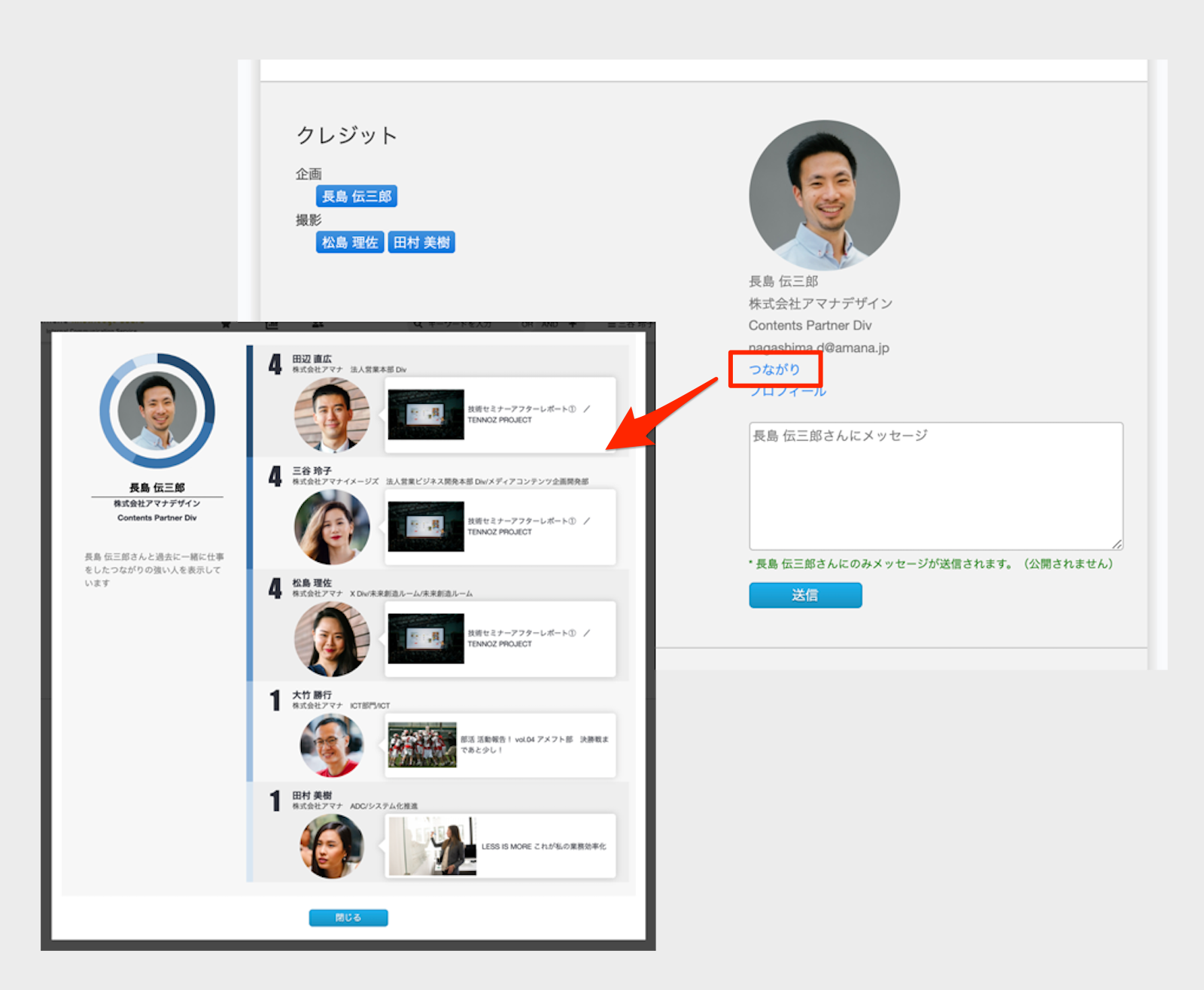
エントリー編集画面のクレジット項目で職種を選択し、スタッフ名を指定します。補足事項がある場合は、その他欄に記入します。
プロフィール初期表示のプルダウンには、前段でスタッフ欄に指定したユーザーが表示されています。ここでは、クレジット欄を表示した際にどのユーザーのプロフィールを最前面に表示しておくかを決めることができます。 そのほかのユーザープロフィールを見たい場合は、ユーザー名のボタンをクリックすれば切り替え表示することができます。

以下は、プロフィール初期表示を設定した場合と未設定の場合のクレジット欄のプレビューです。設定すると、クレジットの先頭以外のユーザーを最前面に表示することができます。
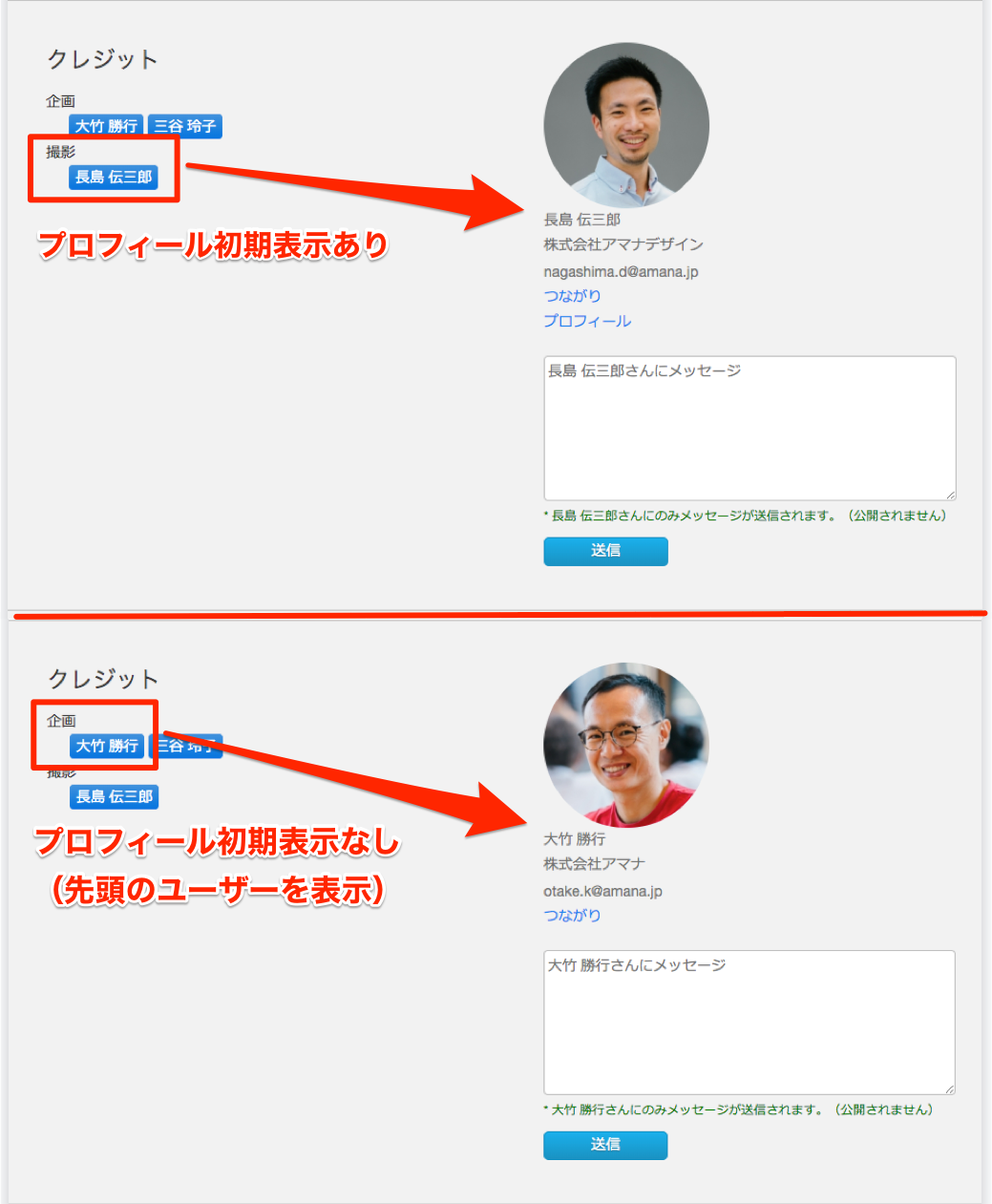
| 操作画面 | 公開ページ > ユーザー検索 |
|---|
クレジットに登録されると、ユーザー検索のプロフィールページに当該エントリーが表示されるようになります。 これまでにクレジットされたエントリーがポートフォリオのように一覧でき、社員の仕事内容や業務姿勢、人となりなどを知ることができます。 ともに働く仲間を知れば、親近感や信頼感が生まれ、業務上のコミュニケーションがよりスムーズになることでしょう。
また、クレジット機能は本人にとっても、働くうえでのモチベーションを維持できたり、会社の利益にコミットできたと感じられるなどのメリットがあります。 このように社員同士がお互いの仕事に興味を持ち、認め合い、褒め合う仕組みづくりは、従業員エンゲージメントの維持・向上に非常に効果的です。
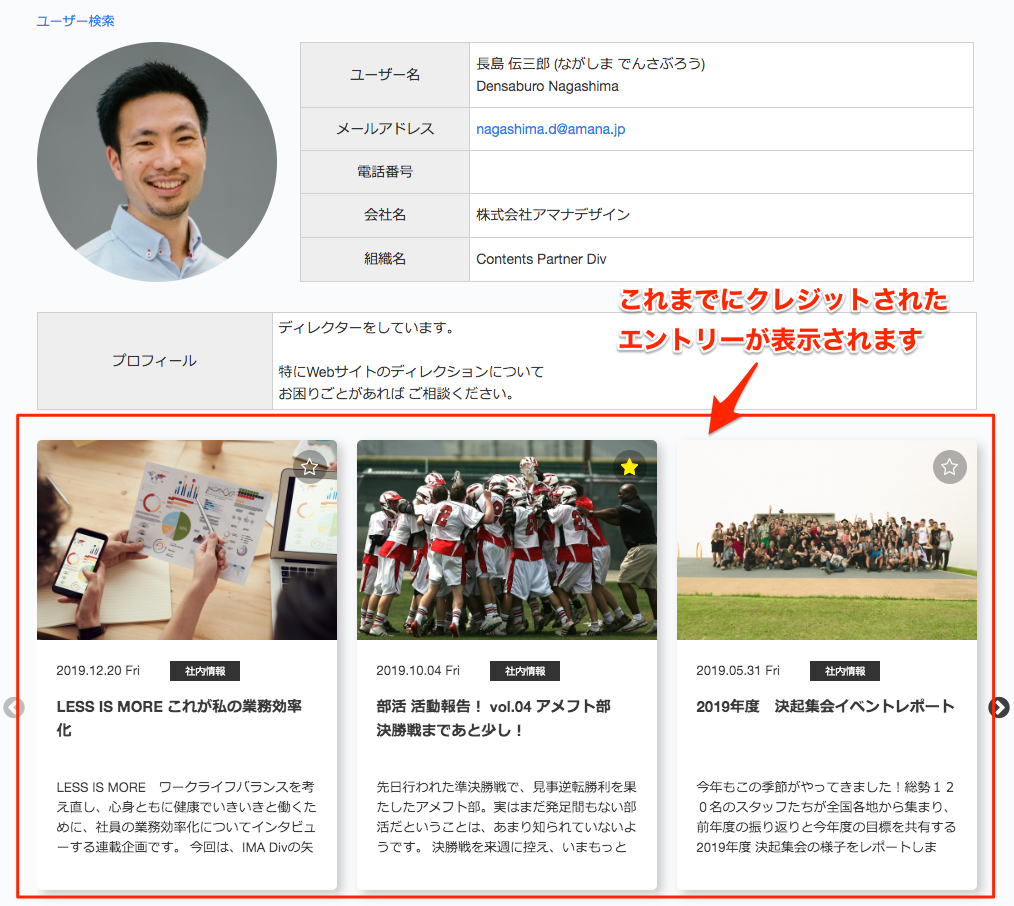
カテゴリーを設定する
| 操作画面 | エントリー管理 > 編集 - カテゴリー1/2 |
|---|
カテゴリー設定は、任意設定項目です。プルダウンから適切なカテゴリー(*1)を選択します。
1 ) プルダウンの内容は、カテゴリー設定画面で設定できます。詳しくは、「サイトのオプション設定をする(カテゴリーを設定する)」をご確認ください。

タグを設定する
| 操作画面 | エントリー管理 > 編集 - タグ |
|---|
タグはカテゴリーとは違い、ひとつのエントリーに複数設定することができます。
読まれる社内報にするためにできることは、もはや内容を工夫するだけではありません。社員の目に触れる機会を増やすための様々な施策が打てるのも、Web社内報のメリットです。多くの社員が興味を持ちそうなキーワード(*2)を設定し、エントリーへのアクセス機会を増やしましょう。
2 ) ログ機能を活用すれば、社員がどんな情報を求めているのかがわかります。詳しくは「ログ機能を活用する(ユーザーが読みたい記事を把握する)」をご確認ください。
テキストを打ち込むと、タグの候補がサジェスト表示されるので、クリックして確定します。別名を入力してもヒットします。
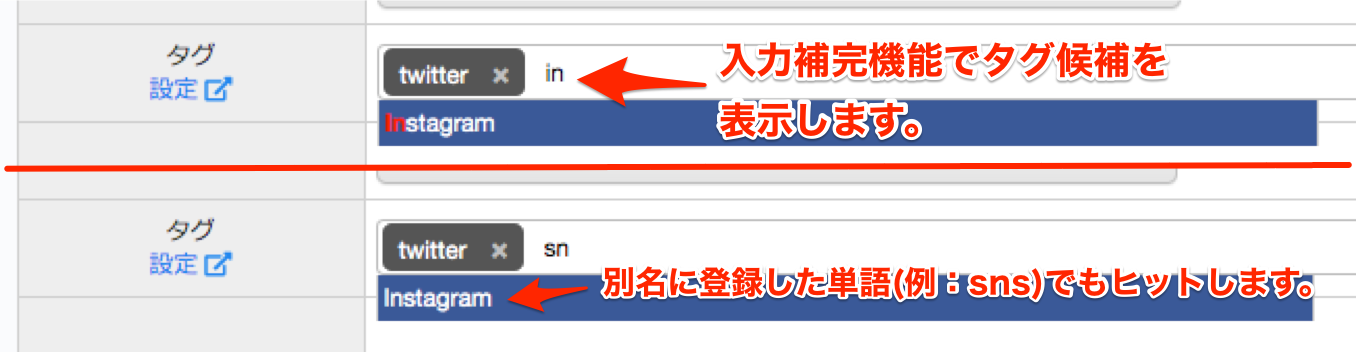
エントリー本文を編集する
| 操作画面 | エントリー管理 > 編集 - エントリー本文 |
|---|
設定が完了したら、エントリー本文を作成していきましょう。
エディタはWordライクな直感的UI(ユーザーインターフェイス)となっており、編集の際にHTMLやCSS等の専門知識は不要です。例えばフォントサイズの指定、太字や中央寄せといった操作がボタンのクリックで可能です。
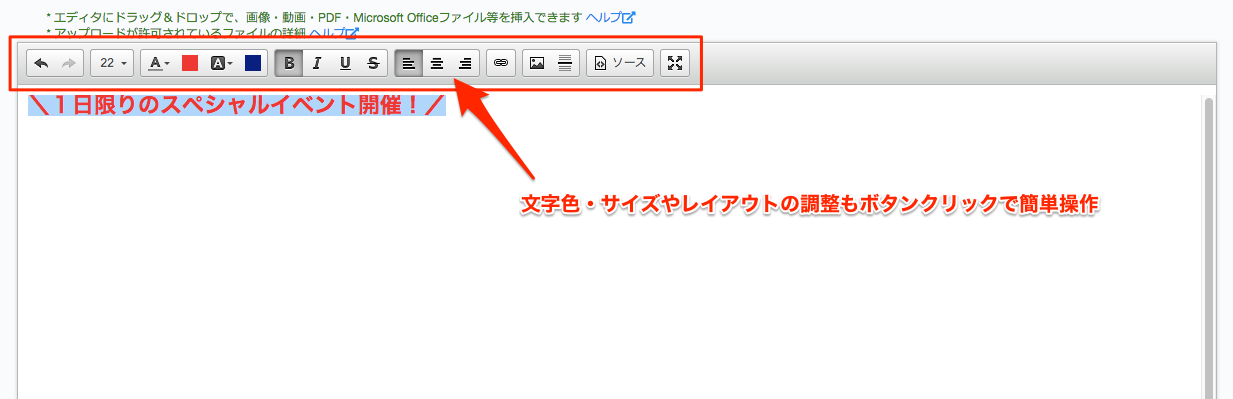
画像を使用したい場合は、エディタにドラッグ&ドロップで挿入することができます。画像の他にも、動画ファイルやPDF、Officeファイル等を同様の方法で挿入することができます。
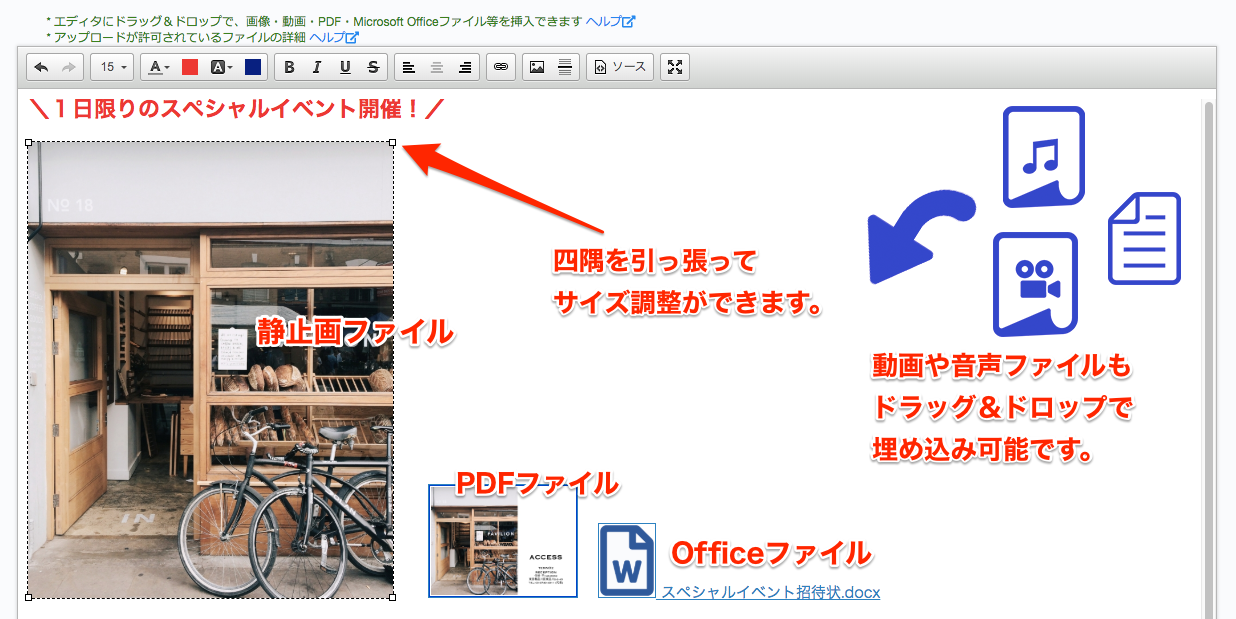
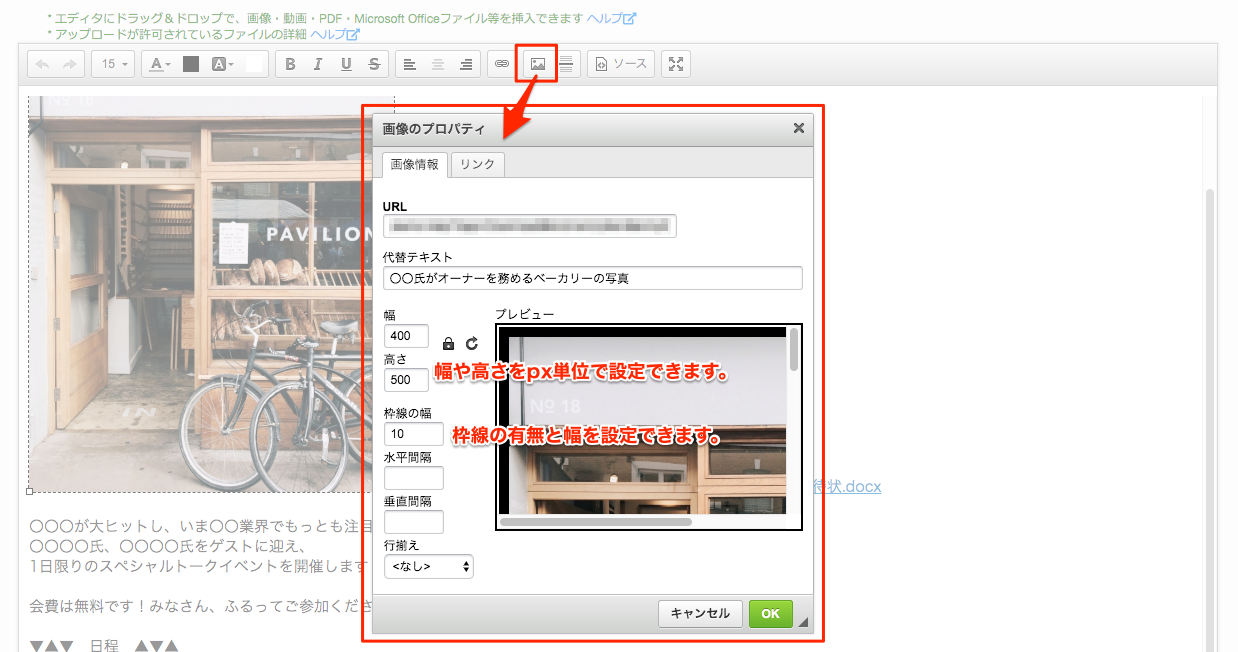
ソースコードを表示してHTMLを直接編集することもできるため、Yahoo地図やYouTube動画の埋め込み等、より高度な表現を実現することができます。
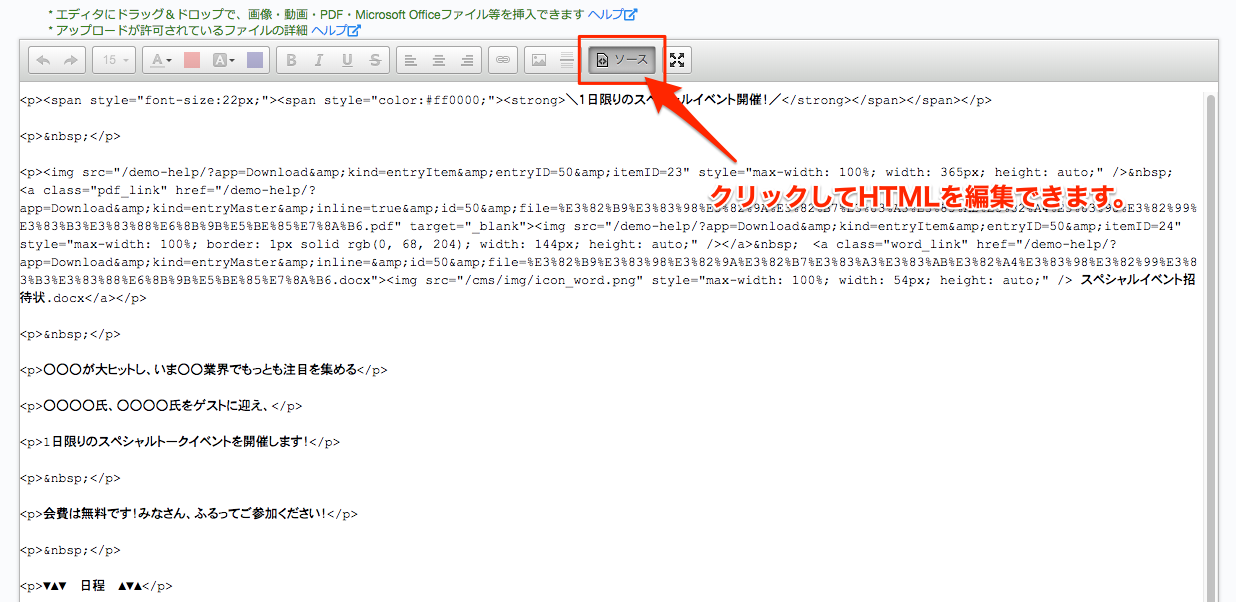
確認依頼をする
| 操作画面 | エントリー管理 > 確認 - 確認依頼 |
|---|
編集が完了したら、ステータスを「編集完了」に変更し保存したのち、「確認依頼」を送信しましょう。
確認依頼とは、エントリーを公開する前に、内容を複数ユーザーにレビューしてもらう手順のことです。 エントリーにクレジットされているユーザーや編集チームを含め複数のユーザーにレビューを受けることにより、内容の間違いだけでなく 、誤字・脱字等の不備を、公開前に修正することができます。
エントリー編集画面の「確認依頼」ボタンをクリックして、以下のモーダル画面を表示します。
確認依頼の送信は、送信先を指定して「メール送信」をクリックするだけです。
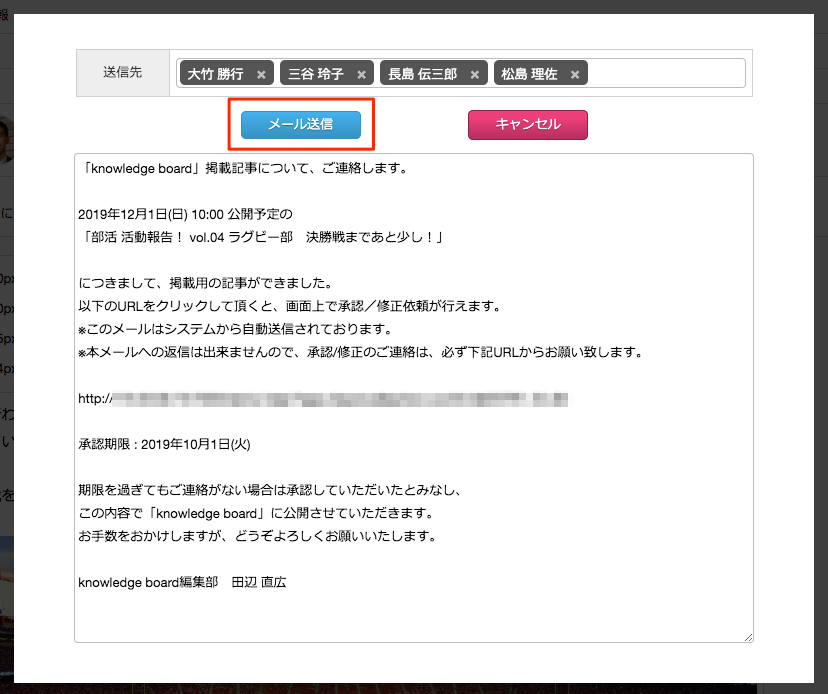
| 操作画面 | エントリー内容確認 - 承認フォーム |
|---|
確認依頼を受けたユーザーには、メールが届きます。メール本文に記載のURLをクリックして、エントリー内容確認画面にアクセスします。内容を確認したうえで「承認」または「要修正」で回答をします。
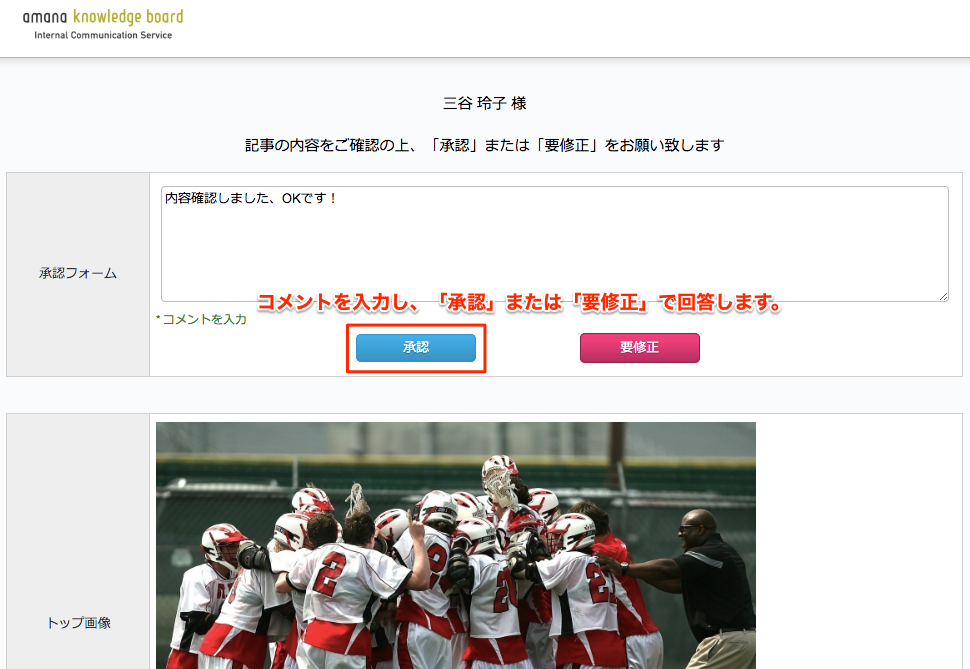
| 操作画面 | エントリー管理 > 確認 - 確認依頼 |
|---|
編集者は、エントリー確認画面から回答内容を確認します。
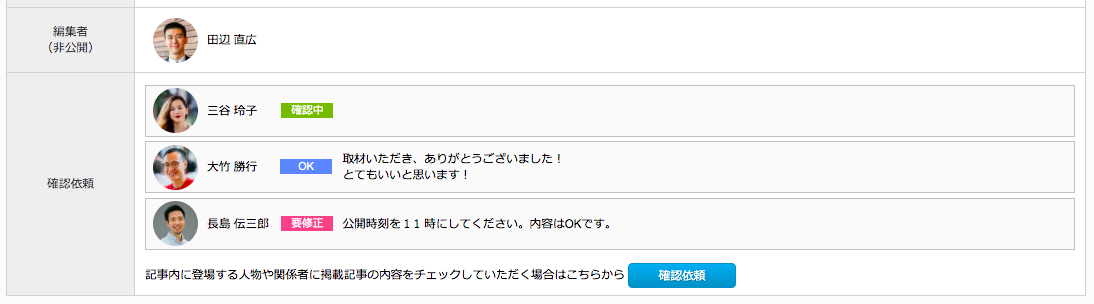
エントリーを公開する
| 操作画面 | エントリー管理 > 編集 - ステータス |
|---|
確認依頼を送信し、ひと通りの回答が回収できたら、いよいよエントリーを公開します。
公開日時は既に設定済みですので、ステータスを「承認済」に変更すれば、公開日時が到来した時点でエントリーが自動的に公開されます。
エントリーが公開されると、管理画面側ではエントリー一覧画面のID欄に「公開」ラベルが表示されます。
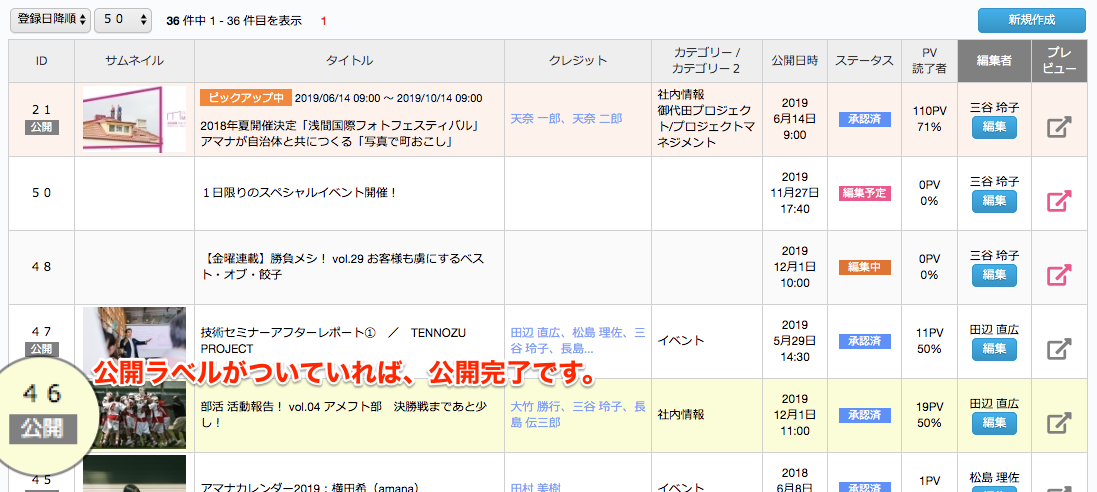
念のため、公開ページにアクセスし、エントリーが公開されていることを確認してみましょう。
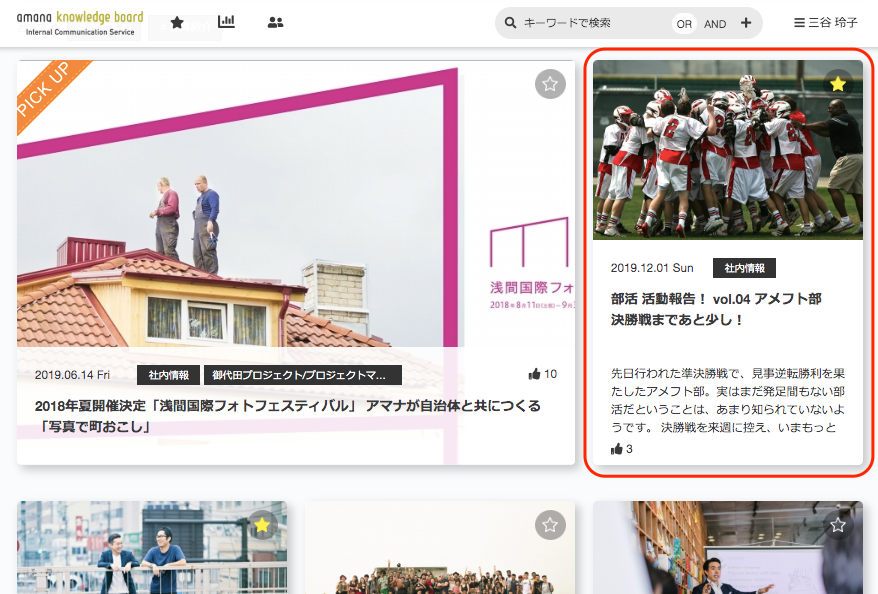
まとめ
本チュートリアルでは、XBOARDでエントリー(=社内報記事)の作成から公開までの流れについてご紹介しました。
XBOARDは「もっと読まれる社内報」にするための、様々な仕組みをご用意しています。もちろんエントリーの内容を工夫することも大切ですが、それに加えて、より多くの社員の目に留まるような効果的なPRをしていきましょう。
Web社内報は一度公開したら終わりではなく、後から内容を修正することが可能です。タグやカテゴリーを最適化することで、継続的にアクセス数向上への対策をしていけると良いですね。
次回チュートリアルでは「メールマガジンで通知する」についてご紹介いたします。
XBOARD(クロスボード)は、組織力を強化する社内報・ナレッジ共有のWebサービスです。株式会社アマナ社内でデジタルサイネージでの活用など様々な形で利用されている、amana knowledge boardの他企業向けクラウドサービスになります。