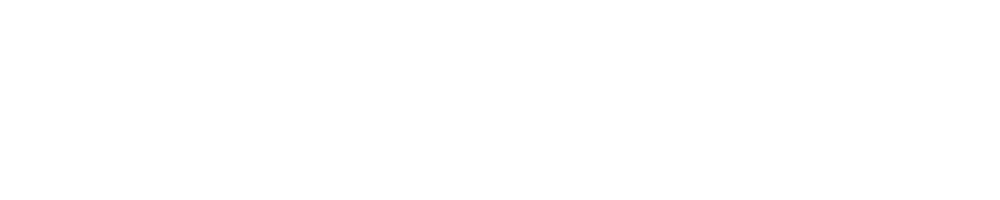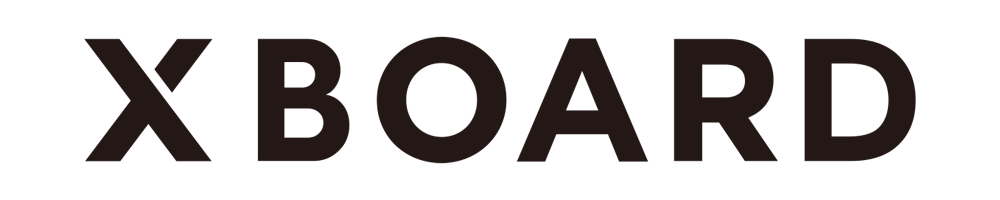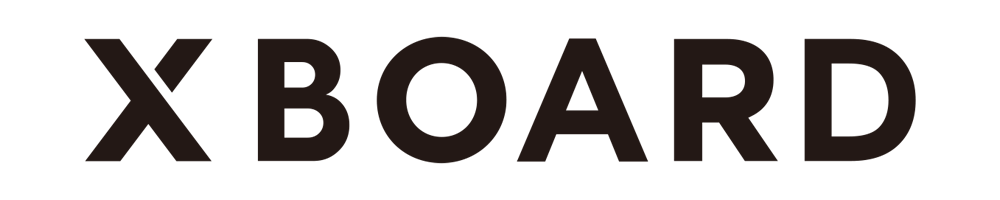サイトをカスタマイズする
目次
はじめに
このチュートリアルを進めるには、管理者権限が必要です。
管理画面にアクセスし、以下のように「サイト設定」メニューが見えていれば、あなたは管理者です。
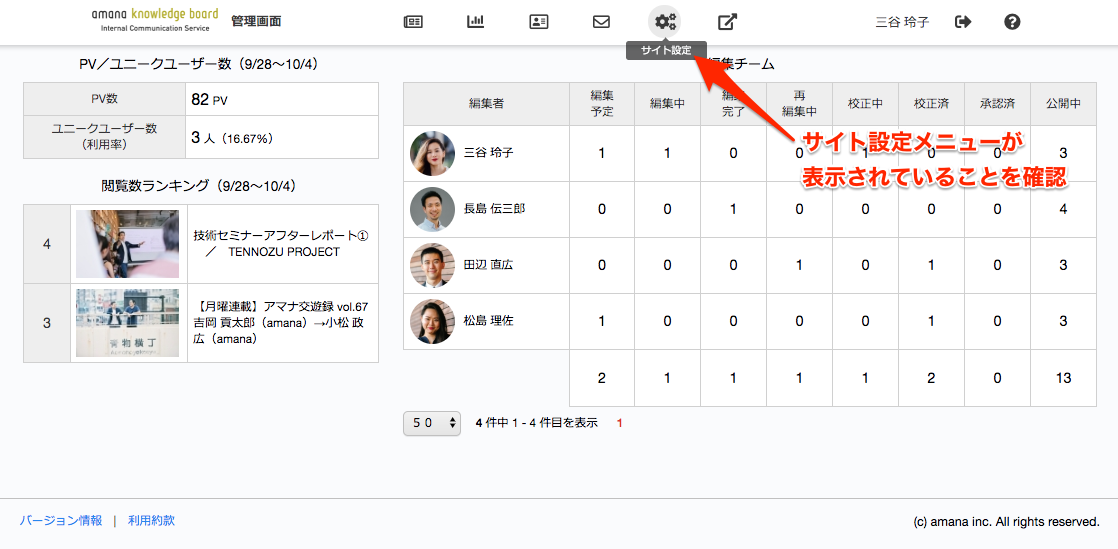
オプション設定をする
新着表示を設定する
| 操作画面 | サイト設定 > 基本情報 > 編集 - オプション:新着表示(Newマーク) |
|---|
新着表示(Newマーク)を有効に設定すると、新着記事に「New」マークをつけることができます。
サイト閲覧者の注意を集め、PV数アップにつなげましょう。
新着表示日数には、記事を公開してから何日めまでNewマークをつけるかを設定できます。
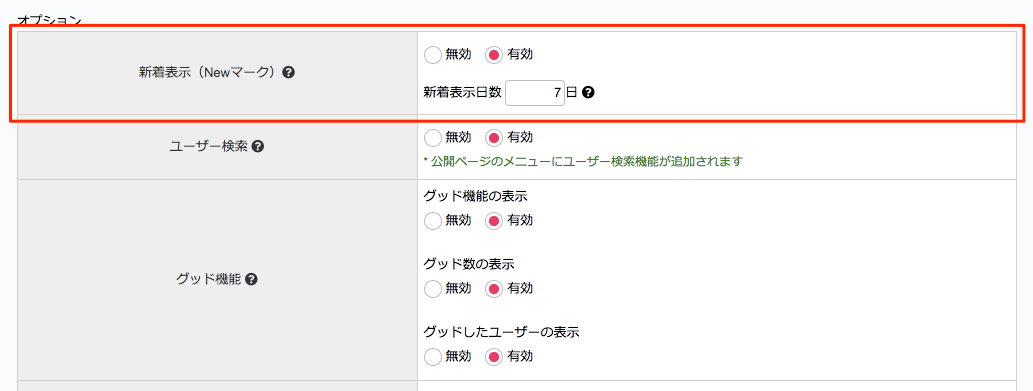
以下は公開ページトップのプレビューです。新着記事にNewマークがついています。
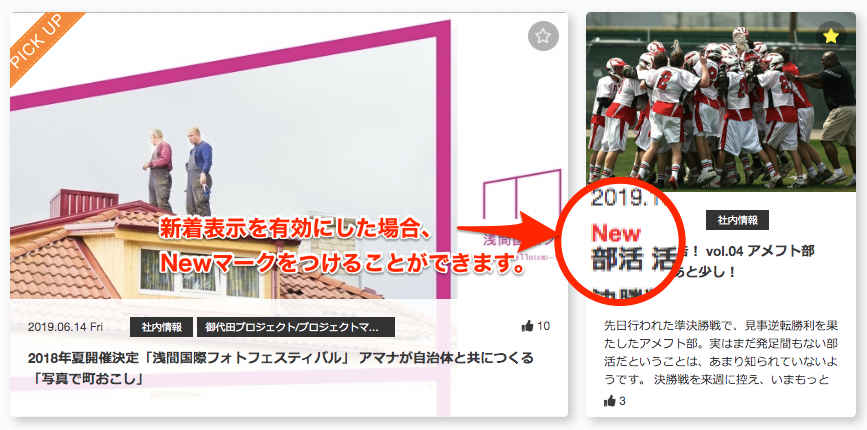
ユーザー検索を設定する
| 操作画面 | サイト設定 > 基本情報 > 編集 - オプション:ユーザー検索 |
|---|
ユーザー検索を有効に設定すると、ヘッダーメニューにユーザー検索機能を追加することができます。
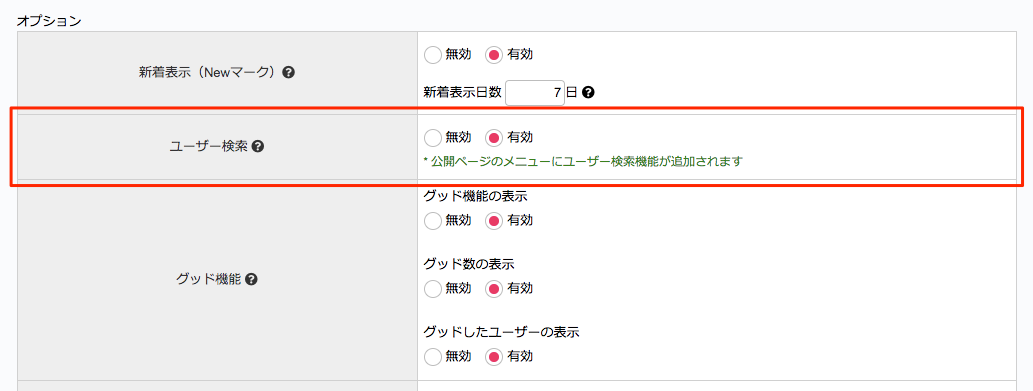
以下は、ユーザー検索を有効にした場合のヘッダーメニューのプレビューです。
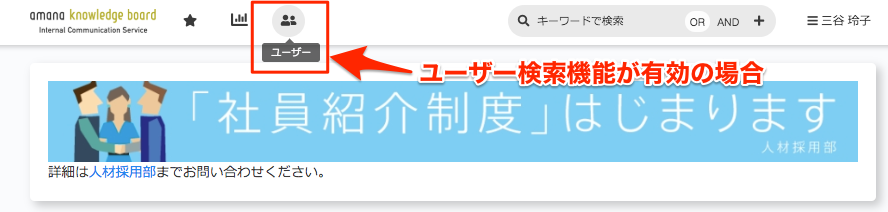
ヘッダーメニューから「ユーザー」をクリックすると、以下のユーザー検索画面にアクセスします。
ユーザー検索機能を活用することで、簡易的な社内ポータルサイトとしての使い方も可能です。
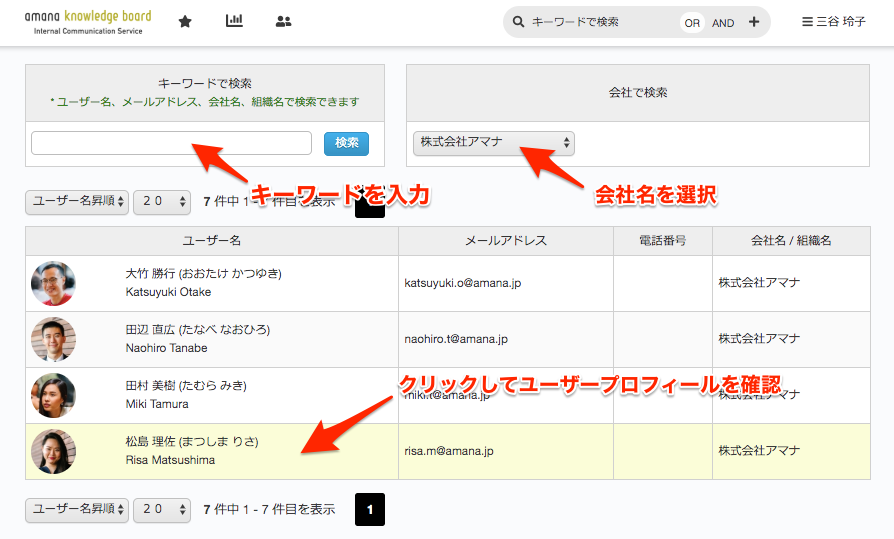
ユーザー検索画面で各ユーザーの行をクリックすると、以下のユーザープロフィール画面にアクセスします。
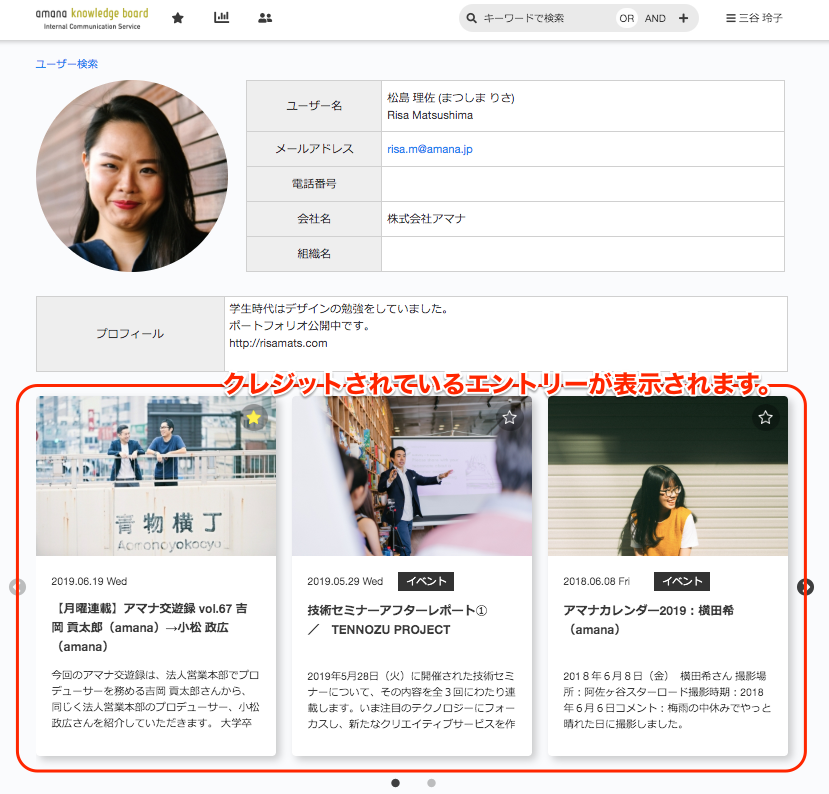
グッド機能を設定する
| 操作画面 | サイト設定 > 基本情報 > 編集 - オプション:グッド機能 |
|---|
グッド機能を有効にすると、エントリーに対する評価機能を追加することができます。
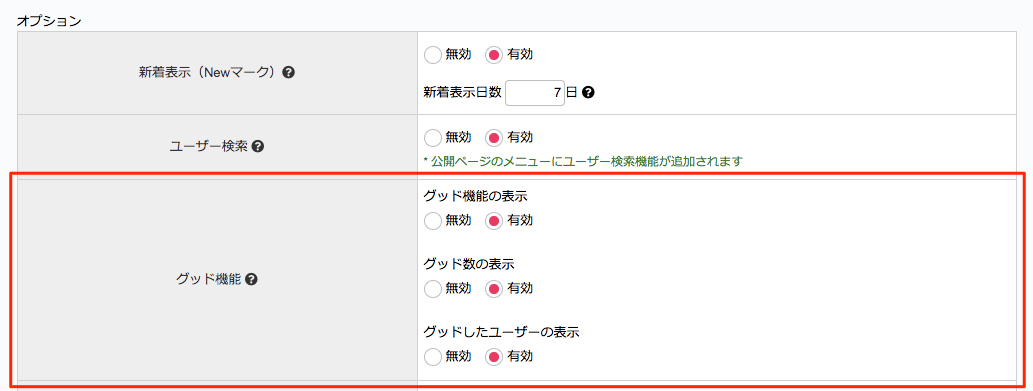
PV数によって決まるランキング機能とは別の指標として、ユーザーに評価されているエントリーを判断することができます。
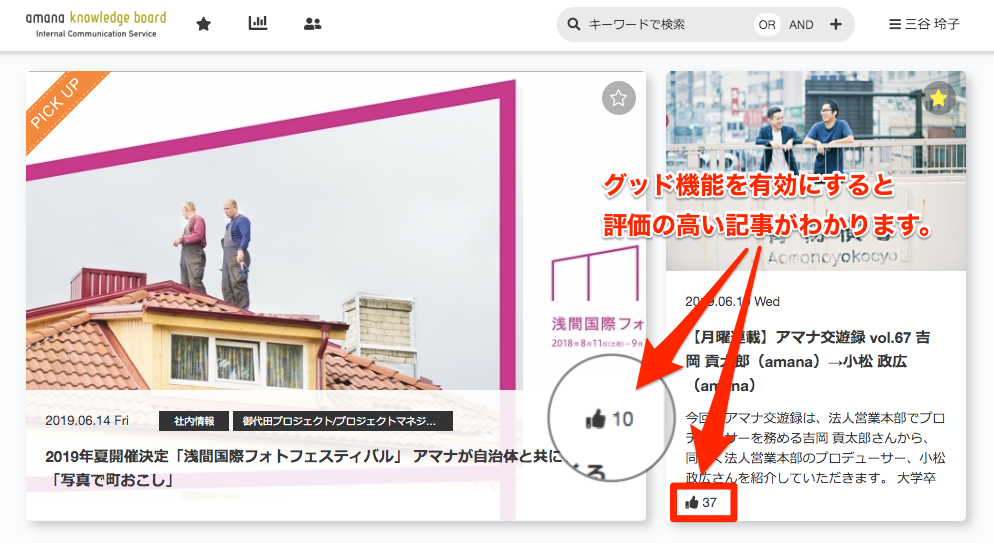
また、グッドしたユーザー名の表示を有効にすれば、誰がどのエントリーを高く評価しているかが分かります。
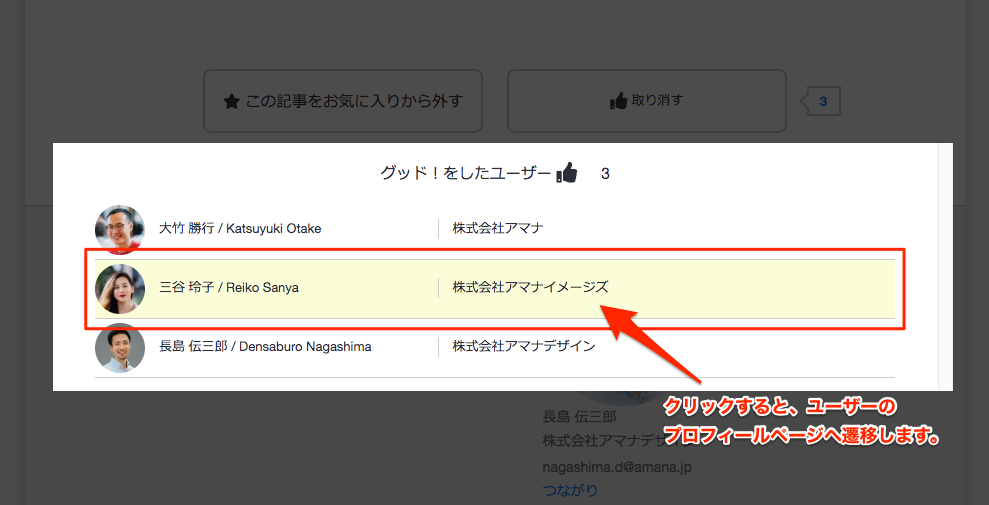
言語設定をする
| 操作画面 | サイト設定 > 基本情報 > 編集 - オプション:言語設定 |
|---|
XBOARDは、多言語サイト(*1)としての運用も可能です。
対応言語を追加すると、管理画面および公開ページのメニューやラベルをはじめ、メッセージやメール文面等を各ユーザーの設定言語で表示することができます。
1 ) 現在は英語のみ対応しています。
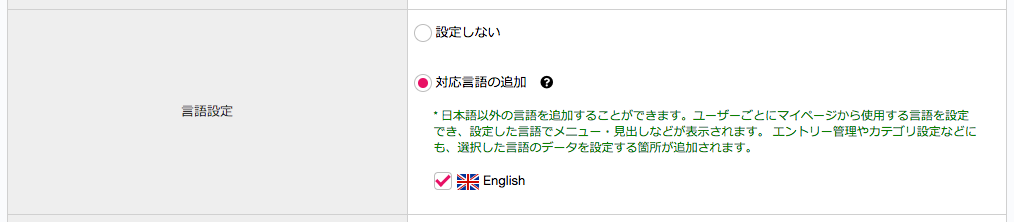
エントリーを編集する際は、日本語記事に加え英語記事の登録をしていただくことで、海外に支社のある場合等でも同じ情報を全社員で共有できるようになります。
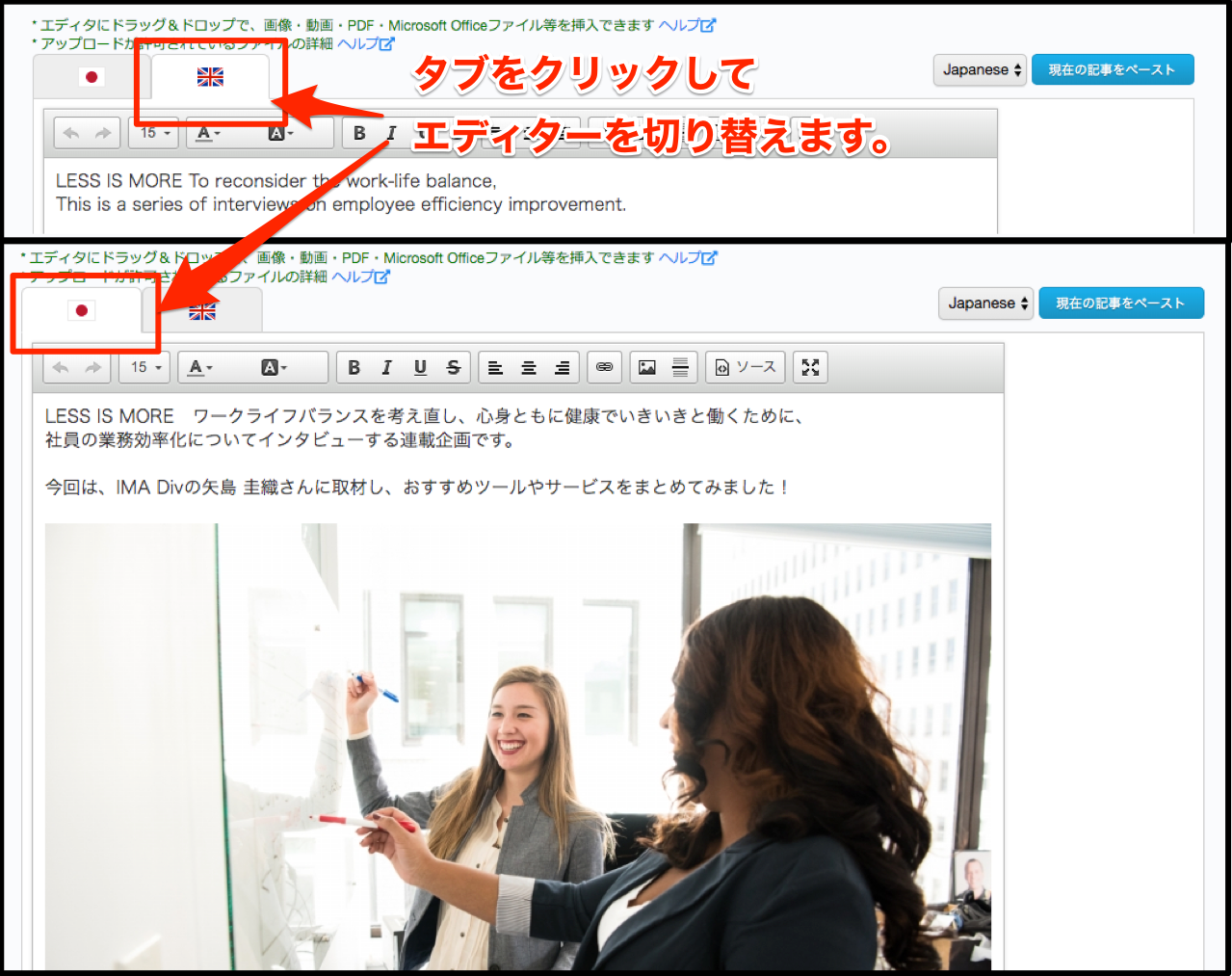
メールマガジンReply-To設定をする
| 操作画面 | サイト設定 > 基本情報 > 編集 - オプション:メールマガジンReply-To設定 |
|---|
メールマガジンの送信元は、デフォルトではシステムアカウントとなっています。そのため、メールマガジンに返信をしようとしても不通メールとして戻され、メールを送信することが出来ません。 Reply-To設定をすることにより、メールマガジンに対する返信を指定のメールアドレスで受信できるようになります。

クレジットを設定する
| 操作画面 | サイト設定 > クレジット > 編集 |
|---|
クレジット設定では、エントリー編集画面でクレジット指定時に職種プルダウンに表示されるデータを登録します。クレジット情報は、(設定されている場合)それぞれのエントリー詳細ページの下部に表示されます。どの社員がどんな役割で関わったかを記録しておくことができます。
サイト設定画面から「クレジット」をクリックし、クレジット編集画面に進みます。
この画面で、クレジットの新規追加や編集・削除が可能です。
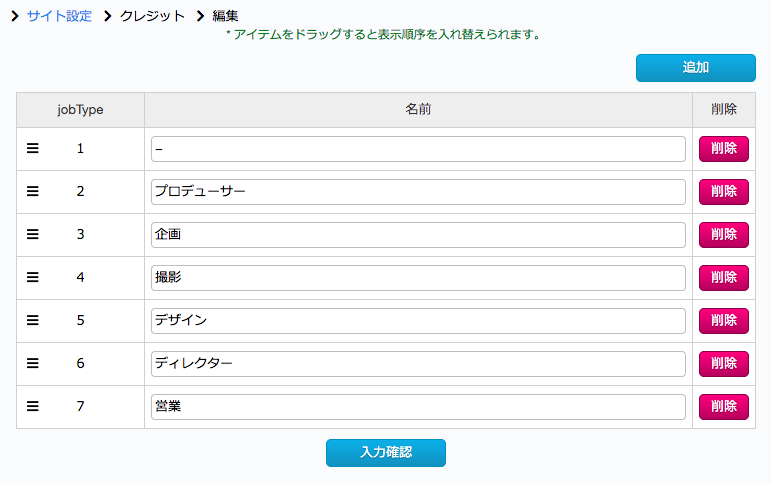
カテゴリーを設定する
カテゴリー1・2を設定する
| 操作画面 | サイト設定 > カテゴリー1/2 > 編集 |
|---|
カテゴリーは、主に詳細検索で使用します。詳細検索は検索フォームの「+」ボタンからアクセスでき、入力したフリーワードに加え、カテゴリー1/2の2軸を組み合わせた抽出検索が可能です。 エントリーを適切にカテゴライズすれば、ユーザーが求めている情報へのショートカットになります。サイトの回遊性アップにつながるため、ぜひ活用してみてください。
サイト設定画面から「カテゴリー1/2」をクリックし、カテゴリー編集画面に進みます。
この画面で、カテゴリーの新規追加や編集・削除が可能です。
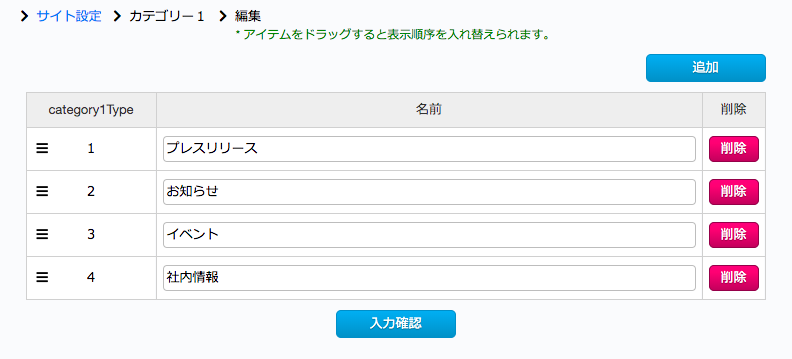
以下は設定の一例ですが、カテゴリー1に「エントリーの種別」を設定し、カテゴリー2には「エントリーに関連する部署」を設定しています。
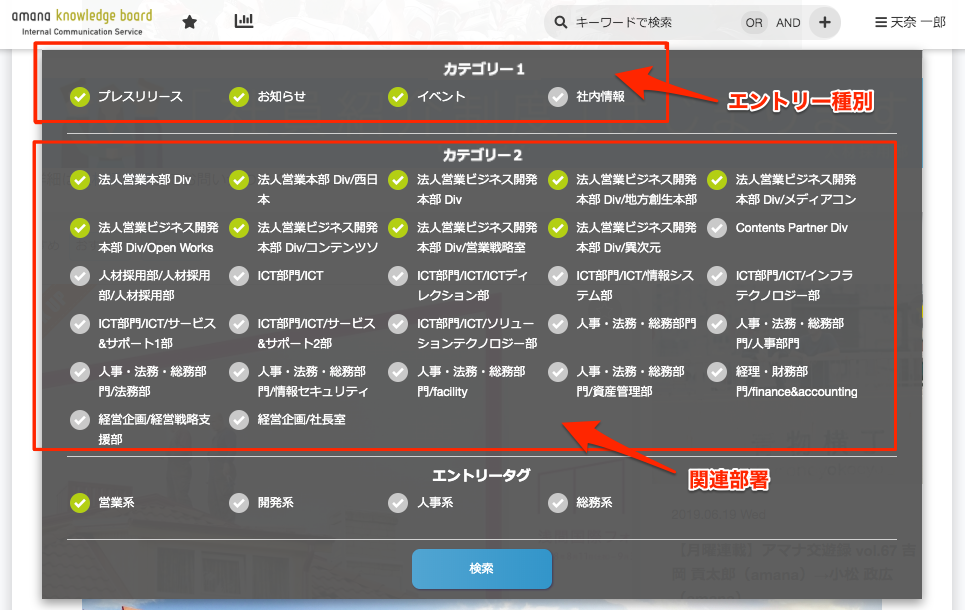
カテゴリーラベルの表示設定をする
| 操作画面 | サイト設定 > 基本情報 > 編集 - オプション:カテゴリー1/2ラベル |
|---|
カテゴリー1・2が設定できたら、カテゴリーラベルを表示するページを設定します。各エントリーに設定したカテゴリー1・2のラベルを「トップページ」および「記事詳細ページ」に表示するかどうかを設定できます。

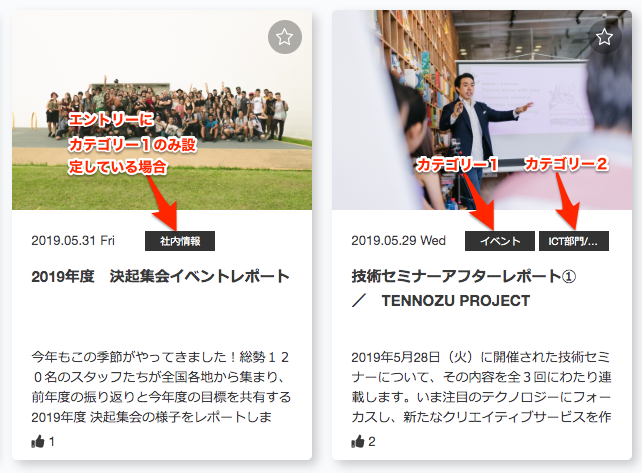

エントリータグを設定する
エントリータグを設定する
| 操作画面 | サイト設定 > エントリータグ > 編集 |
|---|
エントリータグはカテゴライズという点でカテゴリーとよく似ています。カテゴリーと違うところは、ひとつのエントリーに複数設定できるという点です。できるだけ幅広いキーワードを設定すれば、より多くのユーザーの興味を集めることができ、PV数アップにつながるはずです。
サイト設定画面から「エントリータグ」をクリックし、エントリータグ編集画面に進みます。
この画面で、エントリータグの新規追加や編集・削除が可能です。
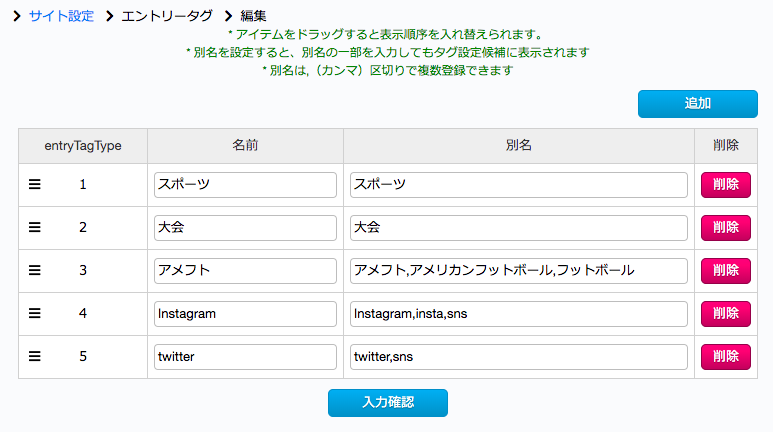
以下はタグの設定例です。カテゴリーとの目的の違いを理解して効果的なタグを設定しましょう。
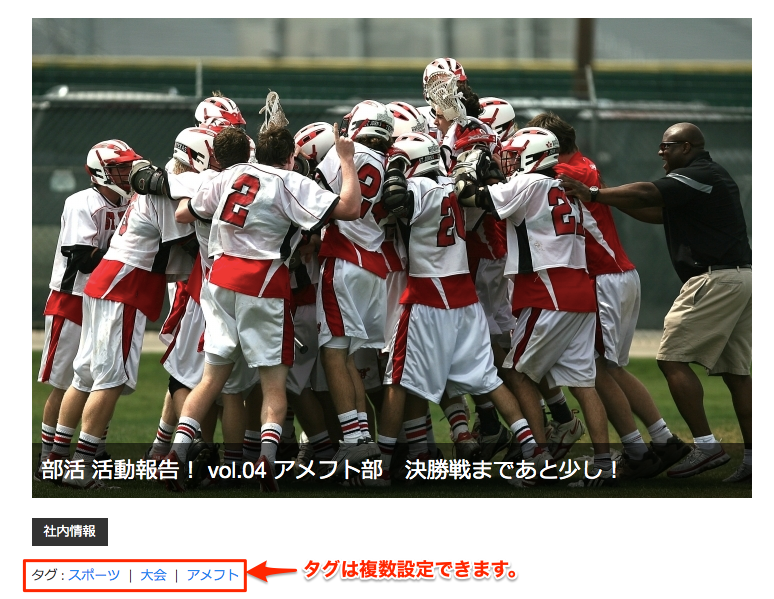
エントリータグの表示設定を確認する
| 操作画面 | サイト設定 > 基本情報 > 編集 - オプション:エントリータグラベル |
|---|
エントリータグラベルの表示設定が有効になっていることを確認します。
初期設定では有効になっていますが、タグラベルを表示させたくない場合は無効にすることも可能です。

おすすめキーワード・NGワードを設定する
おすすめキーワードを設定する
| 操作画面 | サイト設定 > おすすめキーワード > 編集 |
|---|
エントリーへのアクセスを増やすためには、おすすめキーワードの設定が有効です。
ユーザーに読んでもらいたいエントリーがヒットするように検索キーワードをカスタムし、クリックしてもらいやすいラベルの表示名を設定します。
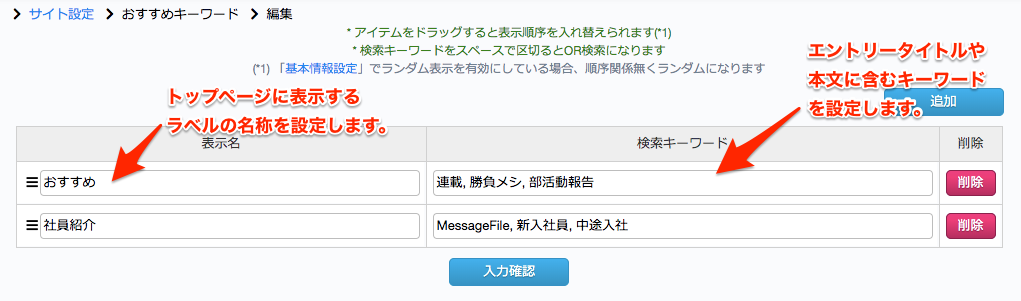
おすすめキーワードの表示名称を設定する
| 操作画面 | サイト設定 > 基本情報 > 編集 - オプション:おすすめキーワード |
|---|
初期設定では「おすすめ」で登録されていますが、表示名称を変更することも可能です。
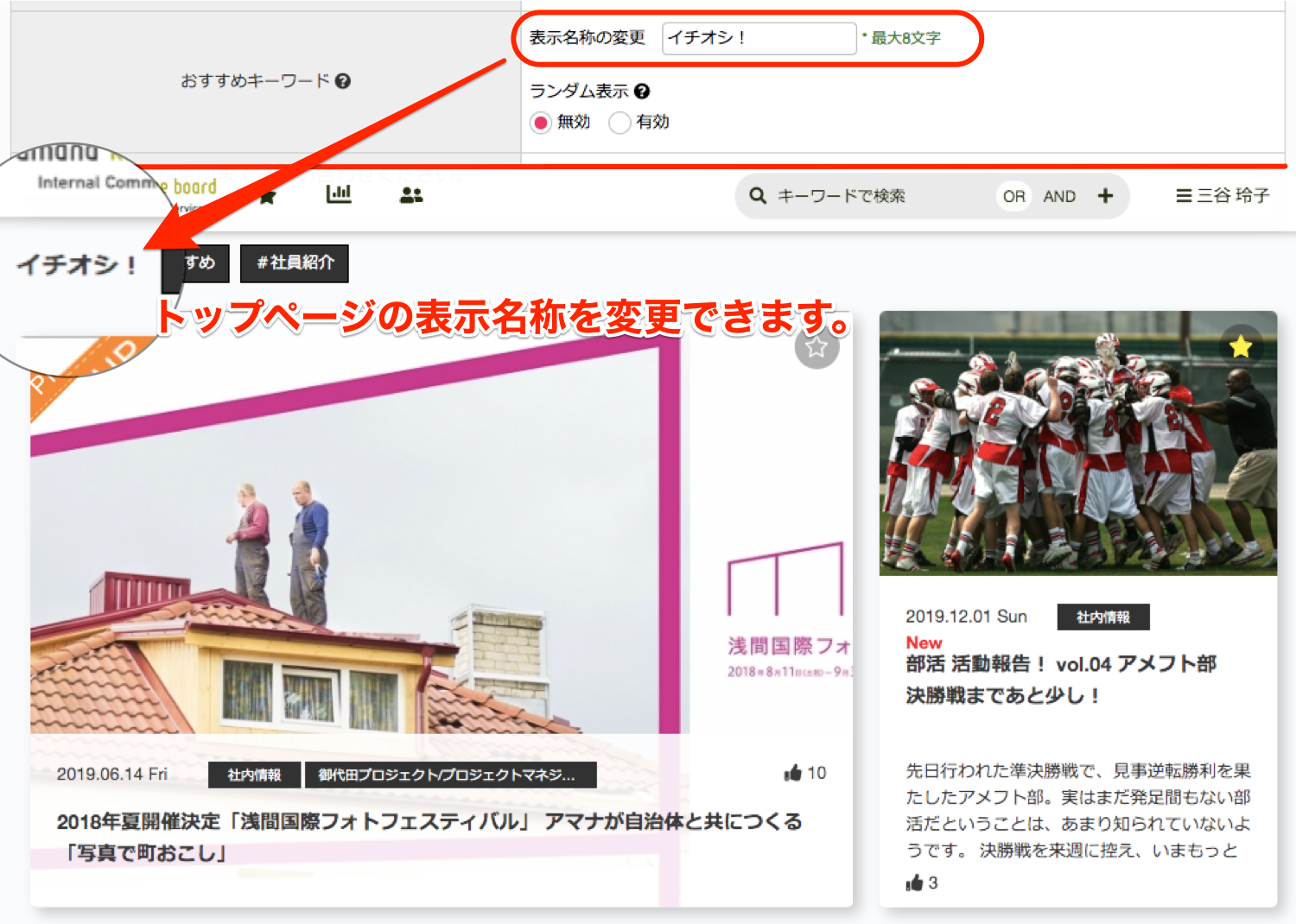
NGワードを設定する
基本情報で注目キーワードを有効にしている場合、ユーザーが検索したキーワードが「注目キーワード」としてトップページに表示されます。 検索にヒットしないキーワードは注目キーワードに表示されない仕組みですが、なかには意味のない文字の並びやあまり検索されたくない単語など、非表示にしたいキーワードが表示されてしまうこともあります。
以下の例では、注目キーワードに「あ」という意味のないキーワードが表示されてしまっています。
そんなときはNGワード設定に登録すると、対象のキーワードを非表示にすることができます。
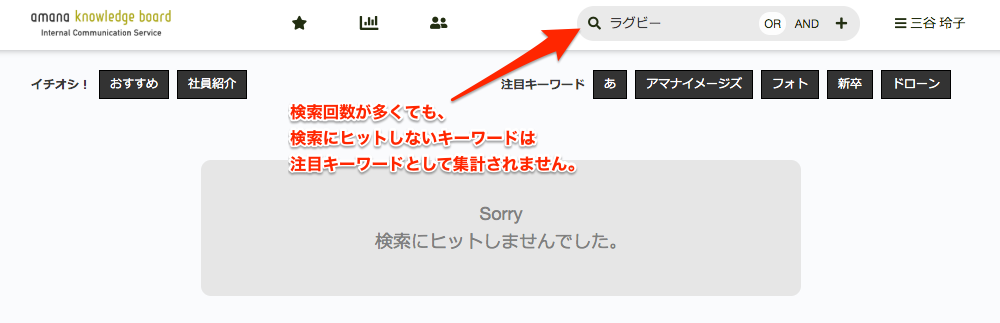
| 操作画面 | ダッシュボード |
|---|
最も簡単な方法は、管理画面側のダッシュボードで対象キーワードの×ボタンをクリックするだけです。
このとき注目キーワードが再生成され、公開ページ側にも表示されなくなります。
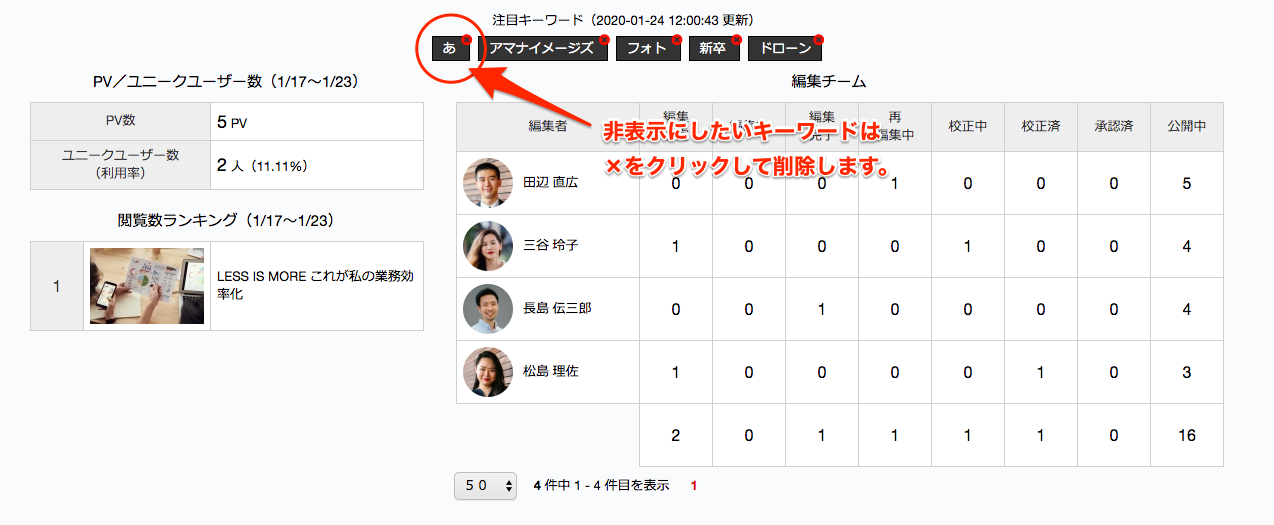
| 操作画面 | サイト設定 > NGワード > 編集 |
|---|
これまでに登録したNGワードの一覧を確認したい場合は、サイト設定画面から「NGワード」をクリックし、NGワード編集画面へ進みます。
先ほどダッシュボードから削除したキーワードが登録されていることがわかります。もちろん、こちらの画面でNGワードの新規追加や編集・削除も可能です。検索キーワードは日々移り変わるものですので、都度のメンテナンスが大切です。
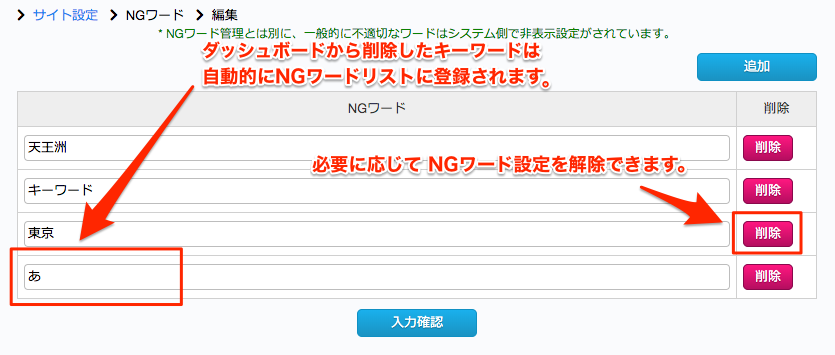
メールテンプレートを設定する
| 操作画面 | サイト設定 > メールテンプレート > 編集 |
|---|
システムから送信するメールのテンプレートは初期設定であらかじめ決められていますが、必要に応じて文言の修正をすることが可能です。
各テンプレートの「編集」ボタンをクリックして、編集します。
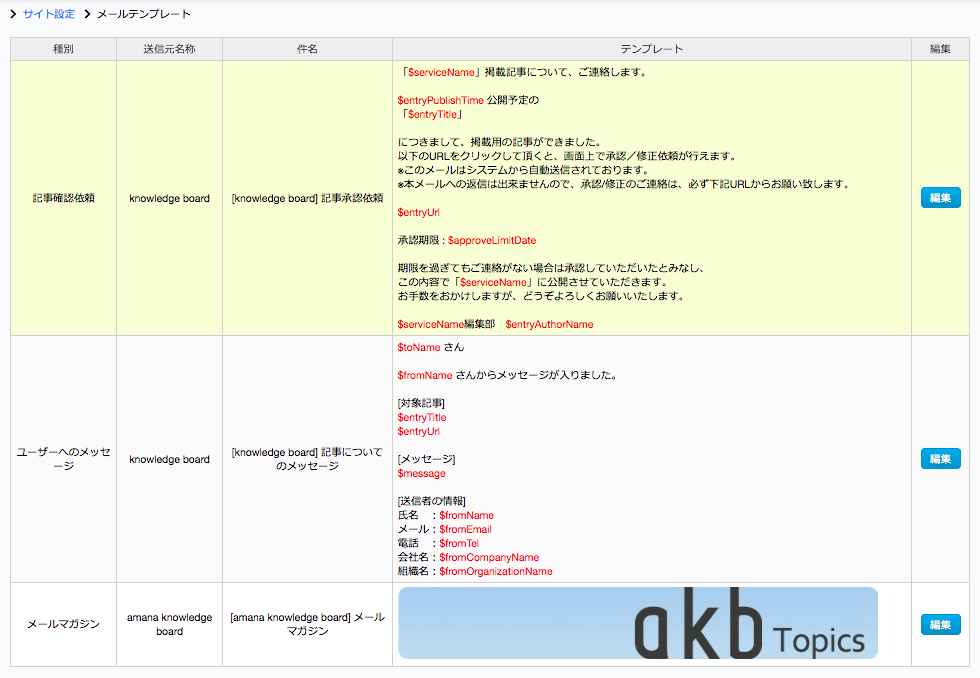
おすすめ記事を設定する
| 操作画面 | サイト設定 > おすすめ記事 > 編集 |
|---|
ユーザーに とくに読んでもらいたいエントリーを「おすすめ記事」として最大3つまで設定することができます。
サイト設定画面の「おすすめ記事」をクリックして、おすすめ記事編集画面へ進みます。
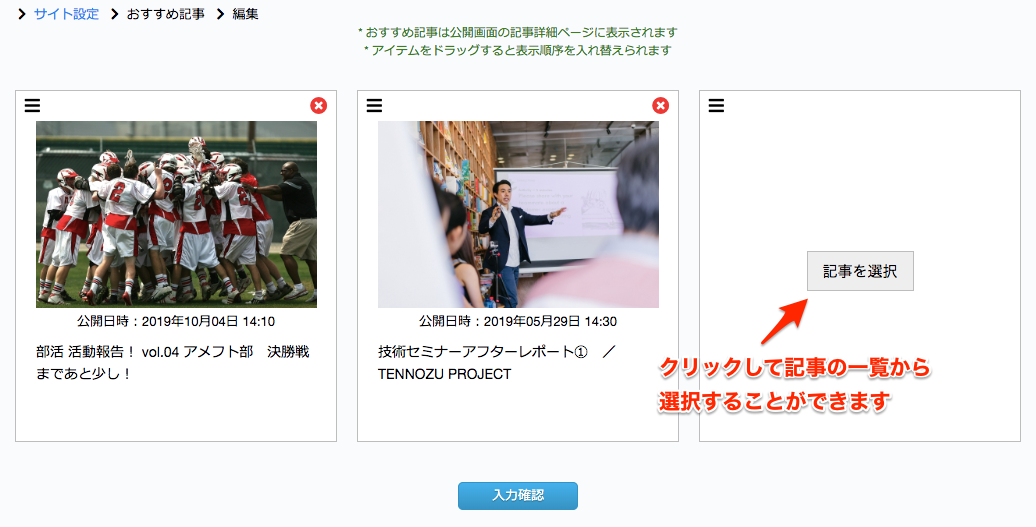
設定すると、全てのエントリー詳細ページの下におすすめ記事エリアが表示されます。 運用サイドでログを定期的にウォッチしながら、PV数を伸ばしたいエントリーを設定するのが良いでしょう。
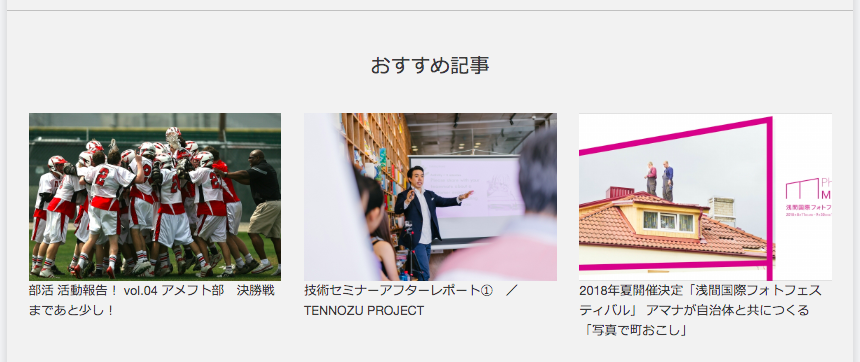
まとめ
本チュートリアルでは、XBOARDのオプション設定についてご紹介しました。
会社が「伝えたい情報」や社員が「欲しい情報」に適時・適切にアクセスできるように、サイトを継続的に改善していけるといいですね。
次回チュートリアルでは、運用編「エントリーを作成・公開する」についてご紹介いたします。
XBOARD(クロスボード)は、組織力を強化する社内報・ナレッジ共有のWebサービスです。株式会社アマナ社内でデジタルサイネージでの活用など様々な形で利用されている、amana knowledge boardの他企業向けクラウドサービスになります。